Remaster, Apa itu?
Remaster adalah sebuah teknik untuk mengubah, menambahkan, dan mengurangi paket dan aplikasi yang terdapat pada suatu Sistem Operasi. Remastering tidak hanya bisa dilakukan di sistem operasi berbasis open source, dalam SO yang berbasis closed source (seperti windows) pun hal ini bisa dilakukan. Dalam artikel ini saya akan mencoba menjelaskan teknik bagaimana meremaster Ubuntu 10.04 (Lucid Lynx).
Alat - alat yang di butuhkan untuk remaster.
1. Iso Image Ubuntu 10.04
2. UCK (Ubuntu Customization Kit)
3. Ruang kosong hardisk kalo bisa diatas 3.5 GB
Ayo Mulai Remaster!
PERHATIAN: CARA INI BERESIKO, SEBAIKNYA GUNAKAN FASILITAS CHROOT DI APLIKASI RECONSTRUCTOR
Hal pertama yang perlu di lakukan adalah menginstall UCK terlebih dahulu dengan mengetikkan perintah di terminal :
sudo apt-get install uck
oya, tentu menginstall uck dengan cara seperti di atas harus dilakukan dengan koneksi internet. ^_^

Setelah teristall dengan sukses, selanjutnya yaitu masuk ke dalam direktori tempat file image iso berada. Misalkan file iso punya saya ada di dalam folder home, maka cukup dengan melakukan perintah
cd ~
setelah masuk ke dalam direktori file isonya, maka langkah selanjutnya yaitu melakukan urutan 3 langkah berikut, satu per satu tentunya ...
sudo uck-remaster-unpack-iso ubuntu-10.04-desktop-i386.iso
sudo uck-remaster-unpack-initrd
sudo uck-remaster-unpack-rootfs

nah, kalau sudah sekarang silahkan cek isi folder ~/tmp/ (tanda ~ untuk mengganti /home/nama_user)
Jika proses unpack berhasil, maka dalam folder tersebut akan ada 3 folder lagi yang bernama 'remaster-initrd', 'remaster-root', dan 'remaster-iso', ketiga folder tersebut adalah hasil dari proses unpack yang telah dilakukan.
Selanjutnya kita akan masuk ke dalam tampilan yang ada di dalam calon remaster kita. Hal ini untuk mempermudah kita dalam mengubah isi calon ubuntu kita.
Masuk ke dalam terminal yang terdapat pada tty1 dengan cara menekan kombinasi tombol ctrl+alt+f1 Apabila berhasil, maka kita akan dimintai nama user dan password untuk login dalam terminal tty1.

mount semua device yang ada di dalam komputer kita ke dalam direktori remaster-root agar saat masuk ke dalam tampilan calon ubuntu kita, kita dapat menggunakan device tersebut seperti mouse, keyboard, dll dengan cara
sudo mount --bind /dev/ ~/tmp/remaster-root/dev
setelah itu chroot ke dalam calom ubuntu kita dengan perintah
sudo uck-remaster-chroot-rootfs
catatan: bila mounting diatas gagal gunakan ini (ralat):
sudo mount -o bind /dev ~/tmp/remaster-root/dev
sudo mount -o bind /proc ~/tmp/remaster-root/proc
sudo mount -o bind /sys ~/tmp/remaster-root/sys
selanjutnya yaitu masuk ke dalam calon tampilan ubuntu kita dengan perintah
startx -- :1

Nah, jika sudah masuk ke dalam tampilan calon ubuntu kita, kita bebas merubah paket - paket yang ada di dalamnya. Caranya bisa menggunakan ubuntu software center, atau dengan menggunakan synaptic package manager seperti menggunakan ubuntu biasa...
Ubuntu Software Center :

Synaptic Package Manager : untuk membuka synaptic package manager, klik System, Administration, Synaptic Package Manager

nah, jika sudah selesai menambah dan mengurangi pake, maka logout calon ubuntu kita tersebut. Maka kita akan masuk ke dalam terminal di tty1 lagi.
Sebelum kita membuat file iso untuk ubuntu kita yang telah di rubah paket-paketnya, maka kita perlu me-umount device dari dalam direktori remaster-root dengan cara :
umount ~/tmp/remaster-root/dev
setelah itu barulah kita melakukan packing untuk ubuntu kita yang baru dengan urutan langkah sebagai berikut :
sudo uck-remaster-pack-rootfs
sudo uck-remaster-pack-initrd
sudo uck-remaster-pack-iso ubuntu-punyaku.iso
nah, setelah itu file image iso kita yang baru akan berada di dalam folder remaster-new-files. Cobalah file iso tersebut dengan menggunakan virtualbox atau burn ke cd/dvd untuk di coba secara live.
Mudah Bukan ...
Source: http://saung.igoscenter.org/UCK,_nge-Remaster_itu_mudah...
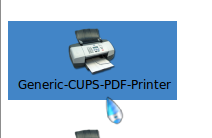 Printer virtual ini bermanfaat untuk sebagai downloader file di scribd. Hal ini memudahkan karena kita tidak perlu berkontribusi(upload) ke situs tersebut ataupun berlangganan dengan membayarkan sejumlah uang.
Printer virtual ini bermanfaat untuk sebagai downloader file di scribd. Hal ini memudahkan karena kita tidak perlu berkontribusi(upload) ke situs tersebut ataupun berlangganan dengan membayarkan sejumlah uang.









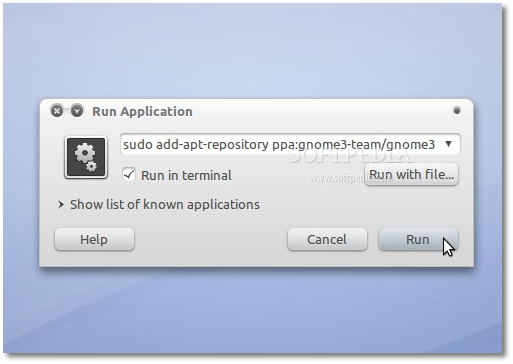
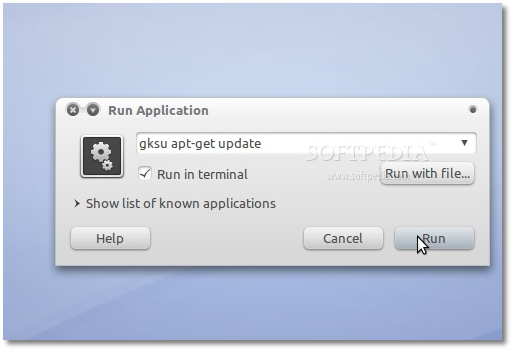
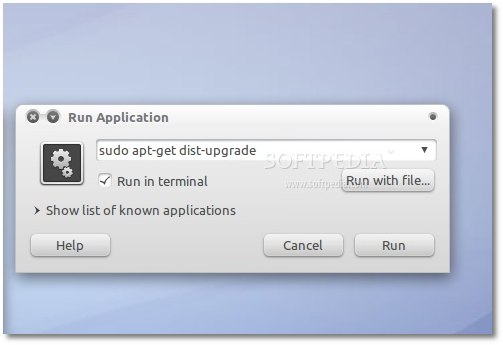
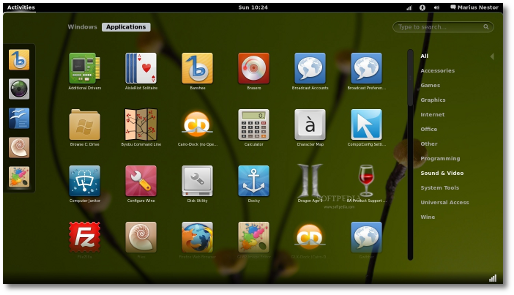
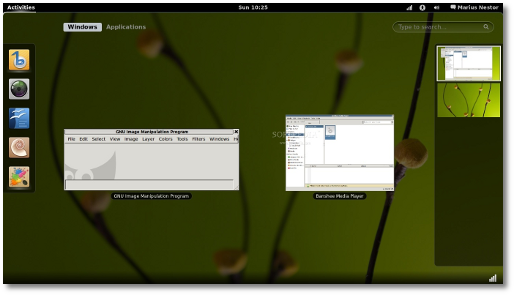





















- Follow Us on Twitter!
- "Join Us on Facebook!
- RSS
Contact